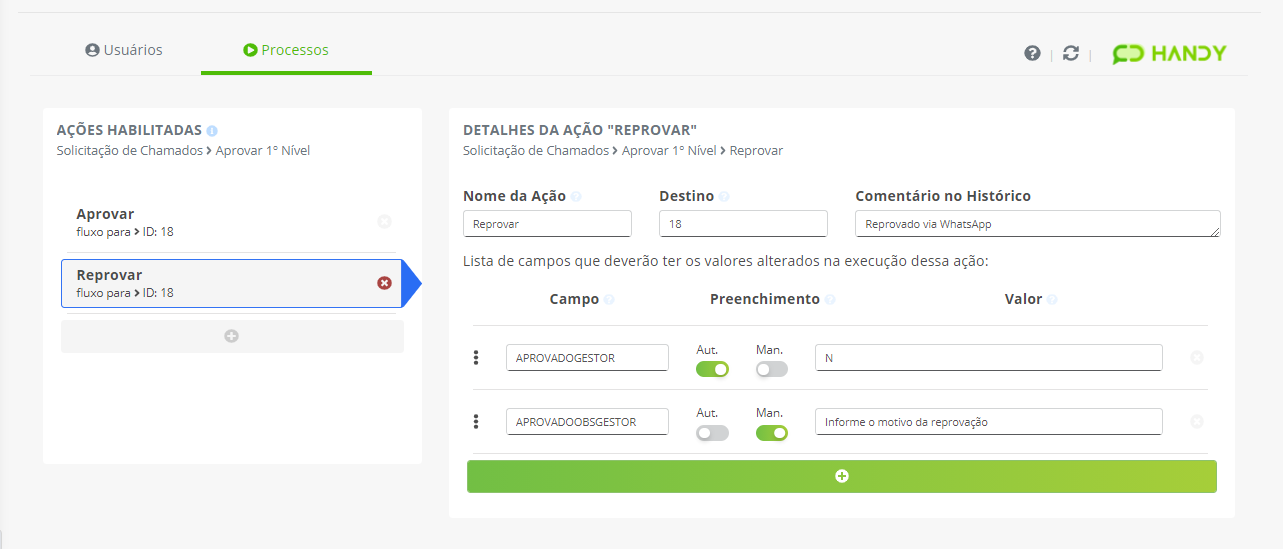Cadastros
Cadastro de Usuários#
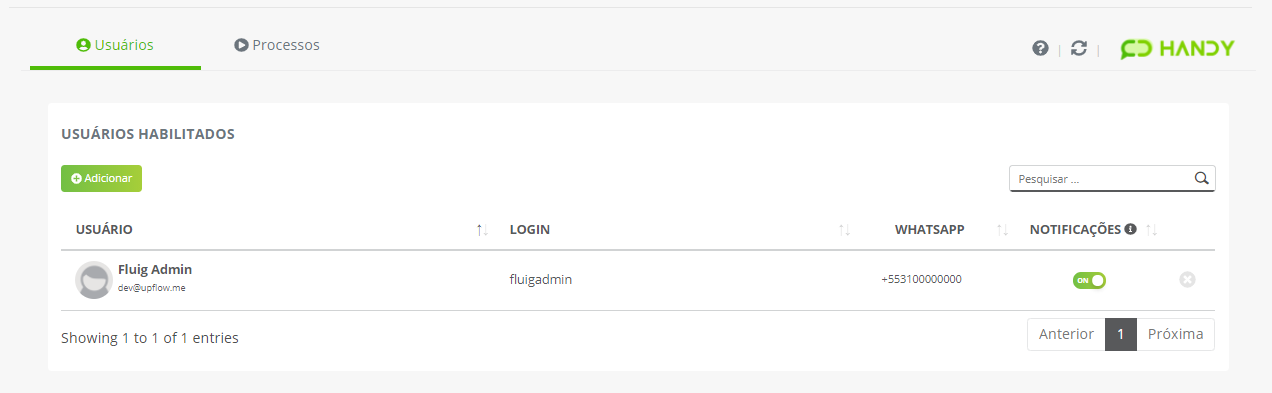
No painel de usuários cadastrados é possível visualizar as informações dos usuários cadastrados, adicionar, alterar e excluir cadastros.
1. Cadastrar Usuário#
Ao clicar no botão "+ Adicionar", a seguinte tela será apresentada:
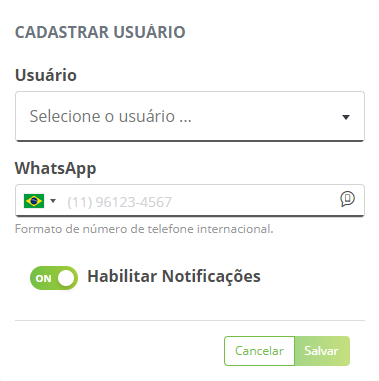
No campo Usuário, selecione qual usuário do TOTVS Fluig deseja cadastrar o número de WhatsApp. Preencha o campo WhatsApp (usando formato internacional +5531000000) com o número do usuário, permita (ou não) que o usuário receba notificações via aplicativo e clique em salvar.
NOTA
Só é possível adicionar usuários cadastrados e ativos no TOTVS Fluig.
2. Editar Usuário#
As opções de campos editáveis se encontra a direita de todo registro de usuário.
Sendo possível:
- Editar o WhatsApp: Editar o número vinculado aquele usuário.
- Notificações: Ativar ou desativar notificações ativas via WhatsApp com o usuário.
- Remover: Remover usuário do Handy.
Cadastro de Processos#
Ao ativar um processo, a seguinte mensagem de erro será exibida.

O painel de configuração de processos carrega todos os processos ativos no TOTVS Fluig, para habilitar ou desabilitar um processo no Handy, basta selecionar ou deselecionar, respectivamente, o processo.
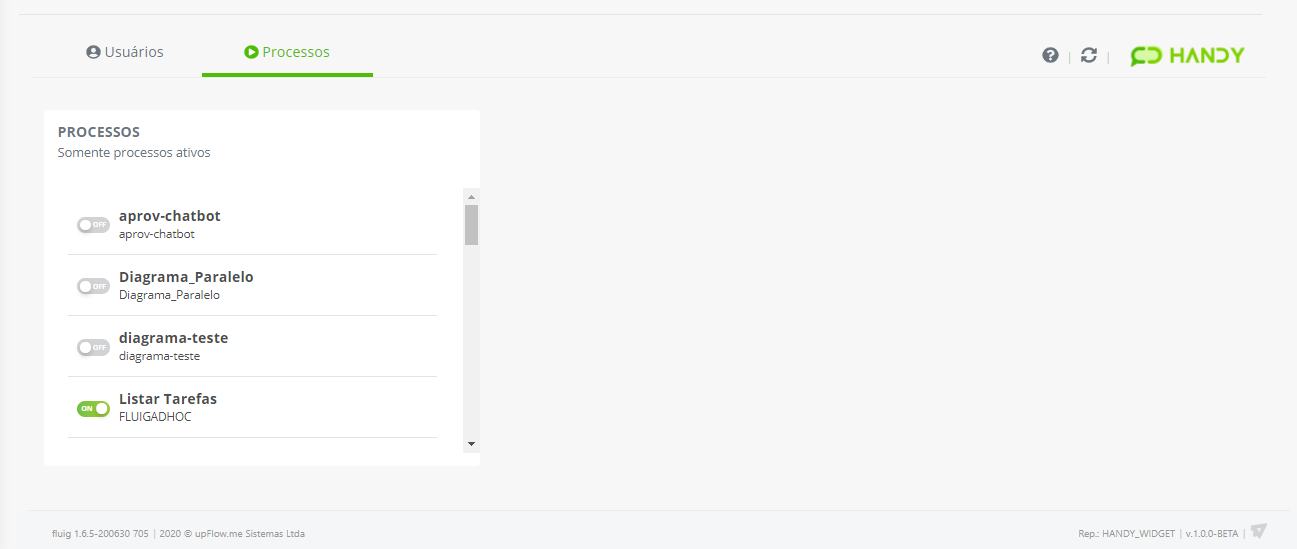
NOTA
O cadastro de um processo está completo quando há um processo, (pelo menos) uma atividade e (pelo menos) uma ação cadastrada(s).
IMPORTANTE
Deixar processos sem uma configuração completa pode acarretar em problemas de usabilidade para os usuários no WhatsApp.
Cadastro de Atividades de Processos#
Após adicionar um processo ao Handy e clicar em seu nome, será apresentada as atividades do processo.
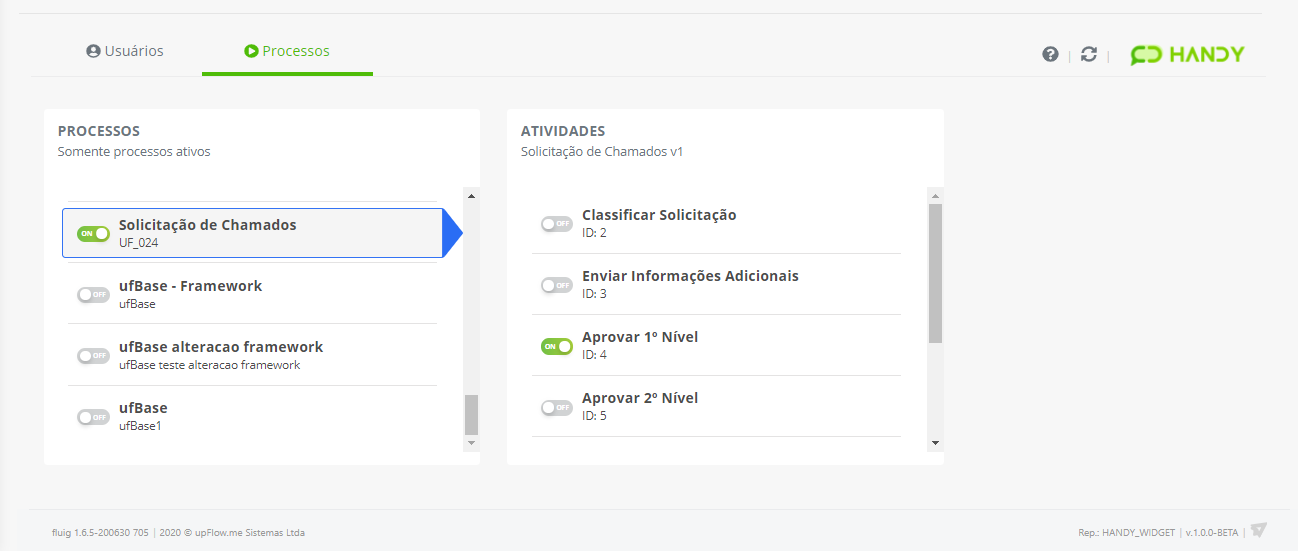
Para adicionar ou remover atividades, o procedimento é exatamente igual ao realizado com os processos.
Cadastro de Campos de Exibição#
Após habilitar uma atividade e clicar em seu nome, será apresentado os campos habilitados para aquela atividade.
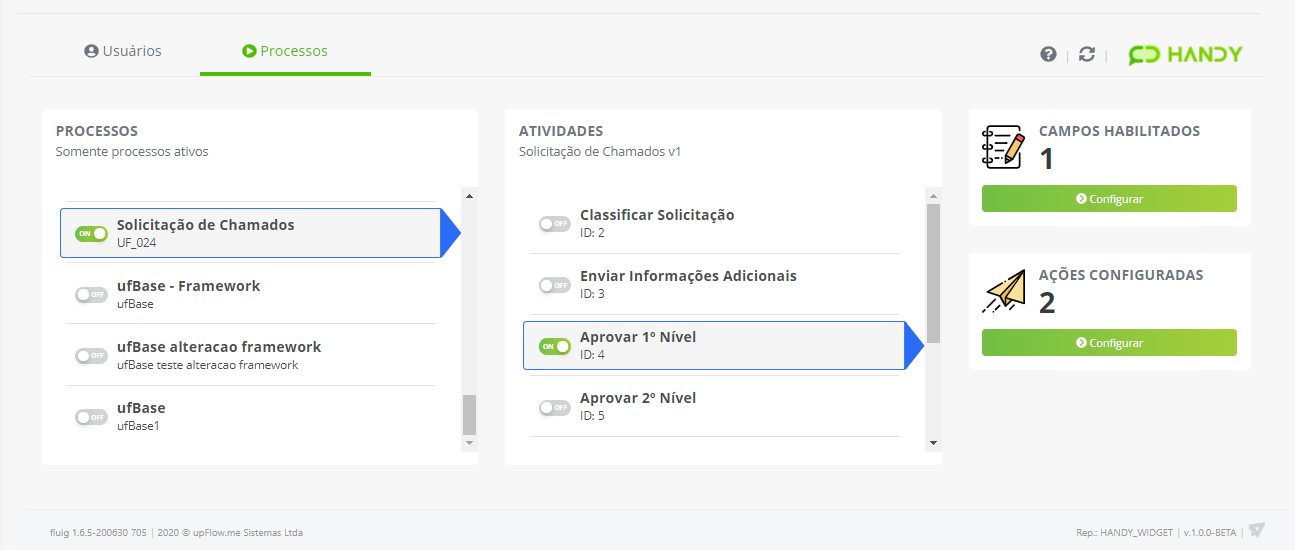
Ao selecionar a opção "Configurar Campos" será exibido o seguinte painel.
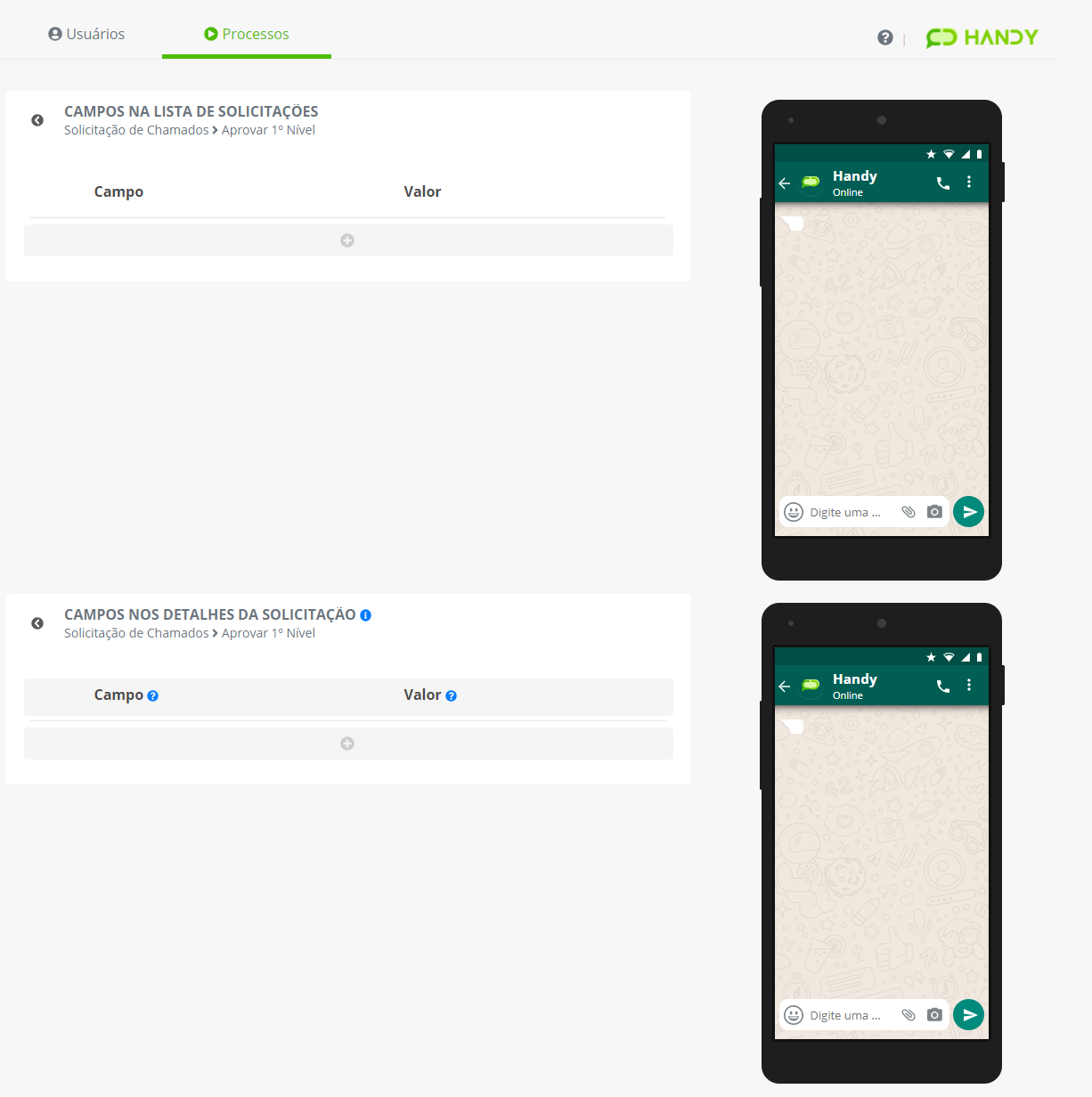
1. Adicionar Campos#
Ao clicar no botão "+", a seguinte tela será apresentada:
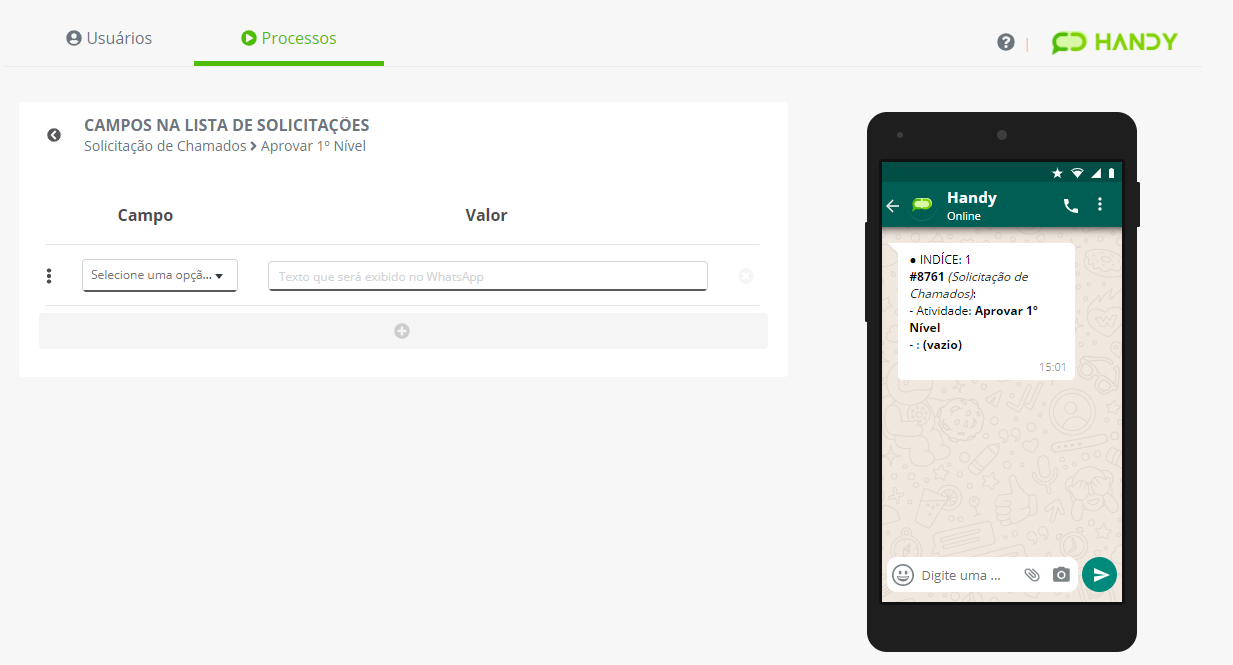
Campo: Nome do campo do formulário de onde será retirada informação.
Valor: Nome que será exibido para o usuário.
2. Alterar Campos#
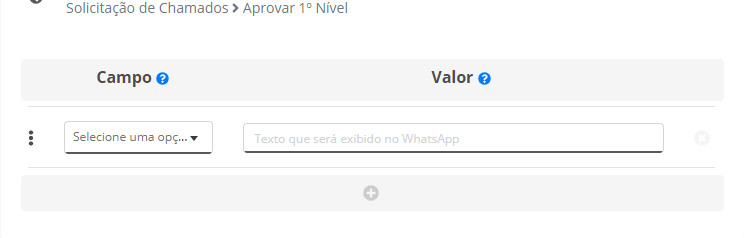
Para alterar as configurações de um campo, os passos são os mesmo da sua criação, qualquer alteração feita nas configurações da ação será refletida no bot. Para excluir a ação, existe o "x" a direita com a opção de remover.
Cadastro de Ações para cada Atividade#
Após habilitar uma atividade e clicar em seu nome, será apresentado as ações habilitadas para aquela atividade.
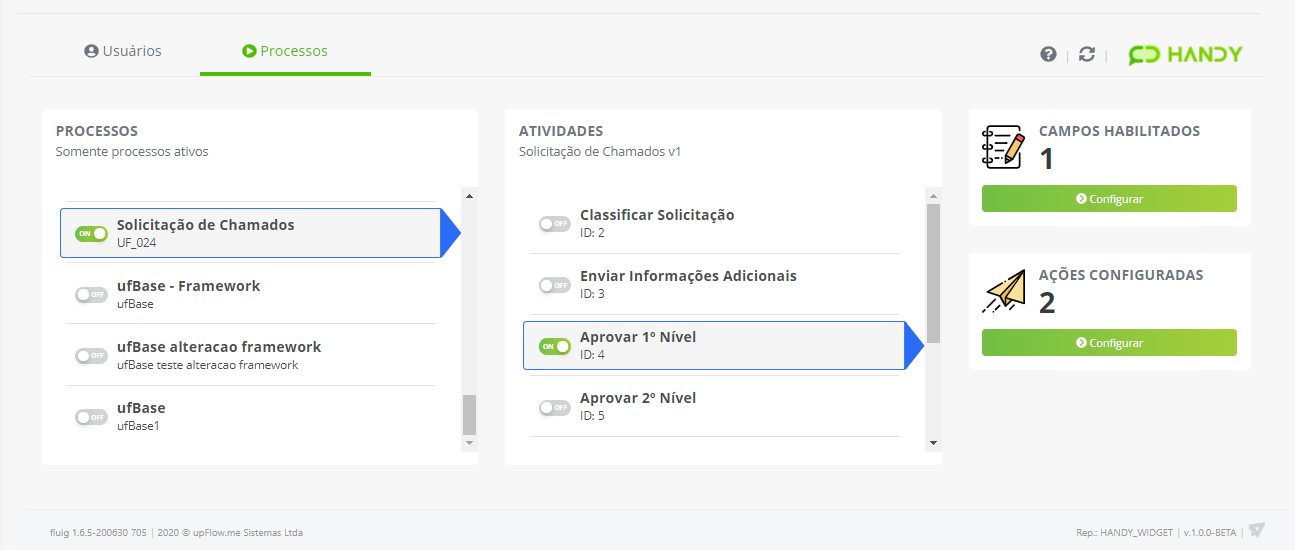
A organização das ações, seguem um padrão um pouco diferente das demais.
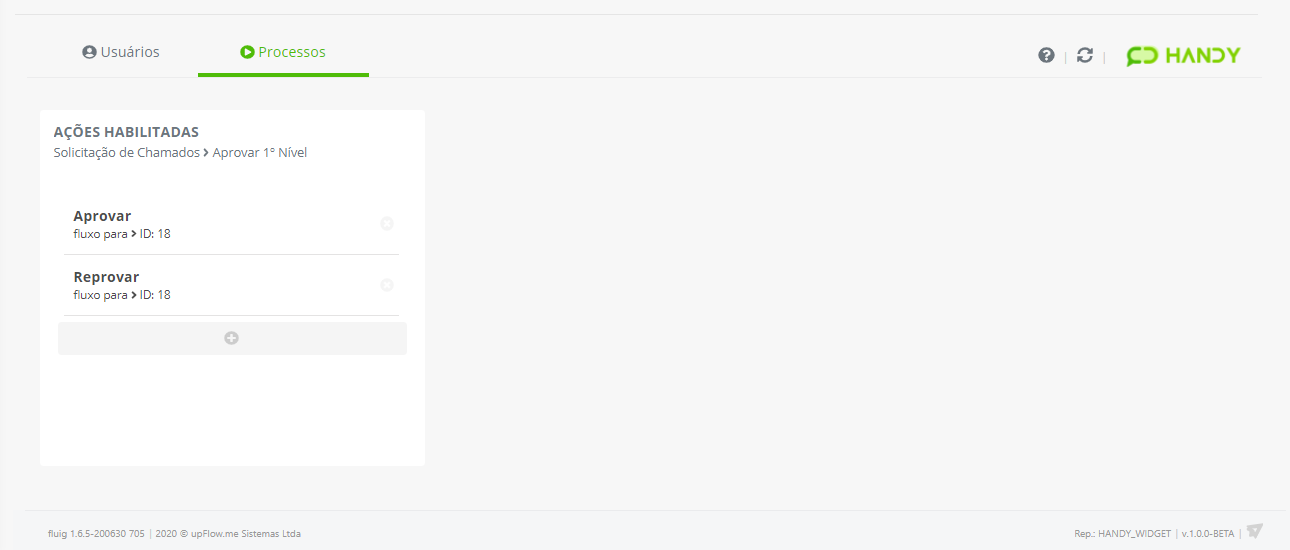
NOTA
Mesmo que não apareça, toda atividade que possui anexos possui uma ação chamada "Ver Anexos"
1. Adicionar Ação#
Ao clicar no botão "+", a seguinte tela será apresentada:
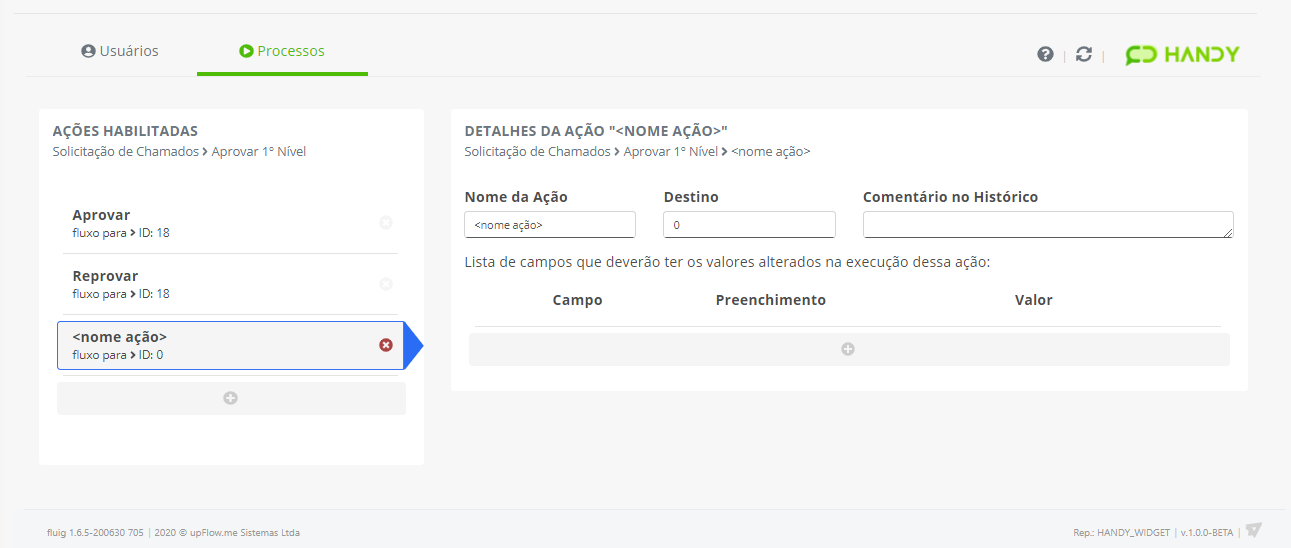
Nome da Ação: Nome que aparecerá para o usuário.
Destino: Atividade destino do fluxo após ação.
Comentário no Histórico: Comentário que será adicionado no histórico do fluxo.
É possível que a movimentação dessa atividade precise preencher algum campo do formulário.
Ao clicar no botão "+", a seguinte tela será apresentada:
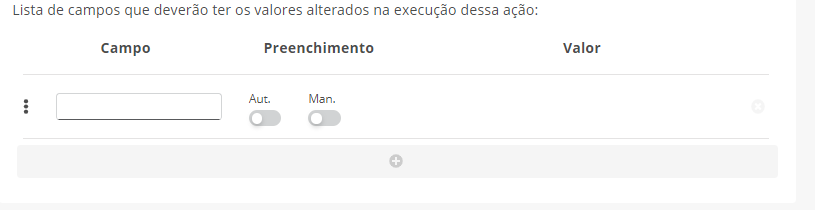
Campo: Campo do formulário a ser preenchido.
Preenchimento: Se o campo será preenchido automaticamente ou via resposta do usuário.
Valor: Caso preenchimento automático, qual o valor que será preenchido no formulário. Caso preenchimento manual, qual pergunta será feita para o usuário.
2. Editar Ação#
Para editar uma ação, basta selecionar e fazer as alterações em um processo idêntico ao de criação.